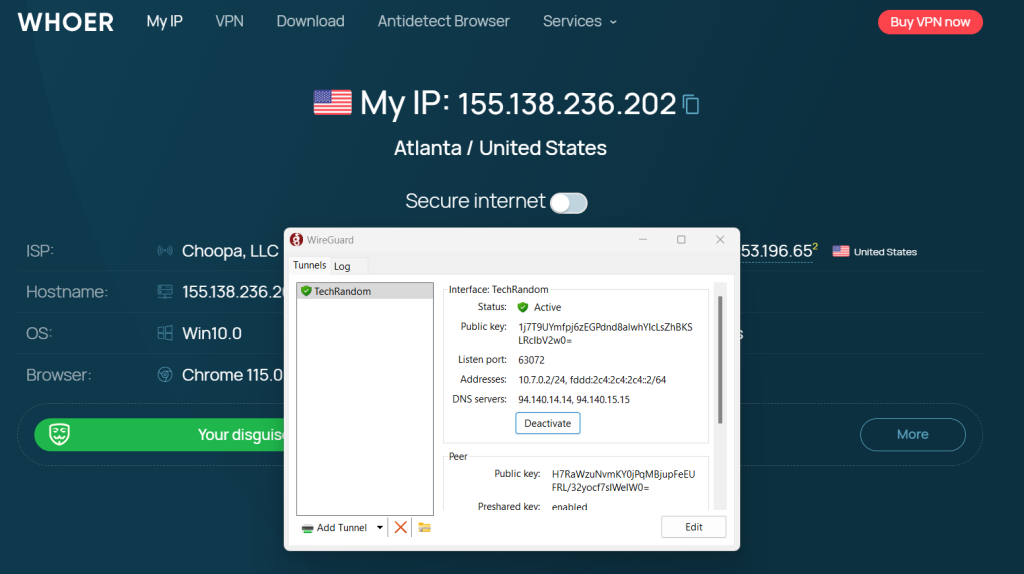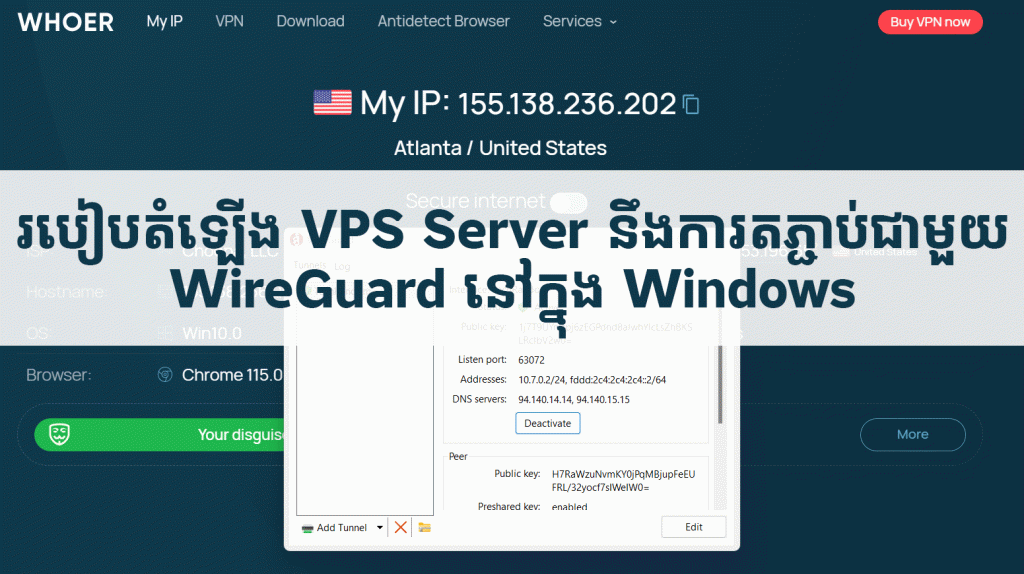
សម្រាប់អត្តបទមួយនេះខ្ញុំនឹងធ្វើការបង្ហាញពីរបៀបតំឡើង VPS Server នឹងការតភ្ជាប់ជាមួយ WireGuard នៅក្នុងប្រពន្ធ័ដំណើរការ Windows។ ប៉ុន្តែជាដំបូងខ្ញុំសូមធ្វើការពន្យល់អំពី
អ្វីទៅជា VPS?
VPS មកពីពាក្យពេញថា Virtual Private Server ដែលជាប្រភេទម៉ាស៊ីនកុំព្យូទ័រ Server សុប្បនិមិត្ត ដែលយើងអាចធ្វើការទិញជាកញ្ចប់សេវាកម្ម។ ហើយម៉ាស៊ីន VPS មានច្រើនប្រភេទ និងមានទីតាំងច្រើនកន្លែង។ ចំពោះអត្ថប្រយោជន៍នៃម៉ាស៊ីន VPS គឺយើងនឹងទទួលបានកញ្ចប់ម៉ាស៊ីនកុំព្យូទ័រ១ ដែលមានកម្រិតល្បឿនតាមតម្លៃ, ទទួលបាន Public IP មួយទៅតាមទីតាំងដែលយើងជ្រើសរើស។
អ្វីទៅជា VPN?
VPN មកពីពាក្យពេញថា Virtual Private Network ដែលមានវាតួនាទីក្នុងការការពាក្យប្រពន្ធ័ Network របស់អ្នកតាមរយៈ Public IP។
VPN ដំណើរការបែបមិច?
VPN ដំណើរការដោយធ្វើការបំលែង IP ពិតប្រាកដរបស់អ្នកប្រើ មកទទួលយក Public IP មួយទៀតដែលមានទីតាំងផ្សេងពីទីតាំងពិតប្រាកដរបស់អ្នកប្រើ។
ធ្វើដូចម្តេចទើបអាចប្រើប្រាស់ VPN បាន?
ទី១ ប្រើប្រាស់កម្មវិធីដែលផ្តល់សេវាកម្ម VPN ដែលមានដូចជា៖
- NordVPN
- Surfshark
- ExpessVPN
ទី២ ប្រើប្រាស់ Proxy ដើម្បីបំឡែង Public IP តាមរយៈកម្មវិធី Open Source VPN មួយចំនួន។ ចំនុចនេះក៏យើងត្រូវធ្វើការទិញសេវាកម្ម Public IP ដែរ។
ទី៣ យក VPS អោយដើរតួជា VPN Server ដោយឆ្លងកាត់កម្មវិធី Open Source VPN មួយចំនួន។ ចំនុចនេះក៏យើងត្រូវទិញ VPS ដែរ។
សម្រាប់អត្ថបទនេះខ្ញុំនឹងរៀបរាប់ពី៖
- ការបង្កើត VPS
- ការ install Ubunut Server
- ការ install WireGuard
- ការ connect VPS
សម្រាប់ក្រុមហ៊ុនដែលលក់ VPS ខ្ញុំសូមណែនាំ Vultr ។
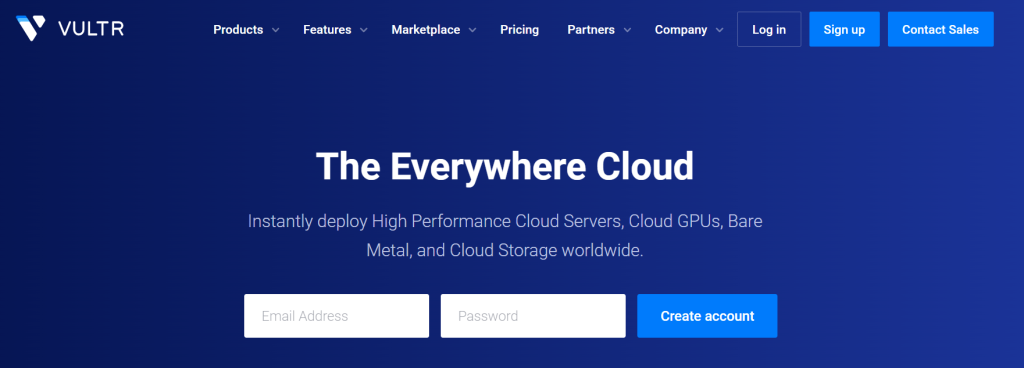
បើលោកអ្នកមានគណនីយក្នុង Vultr ហើយអាចធ្វើការ Login បាន។
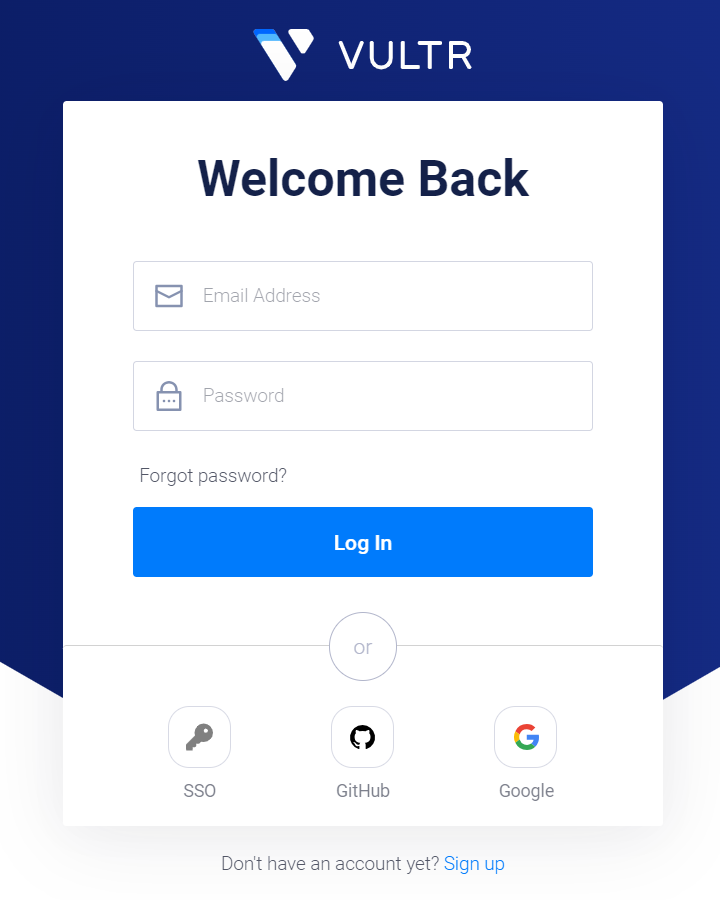
ប្រសិនបើលោកអ្នកមិនទាន់មានគណនីក្នុង Vultr លោកអ្នកធ្វើការបង្កើតបានដោយឥតគិតថ្លៃ។
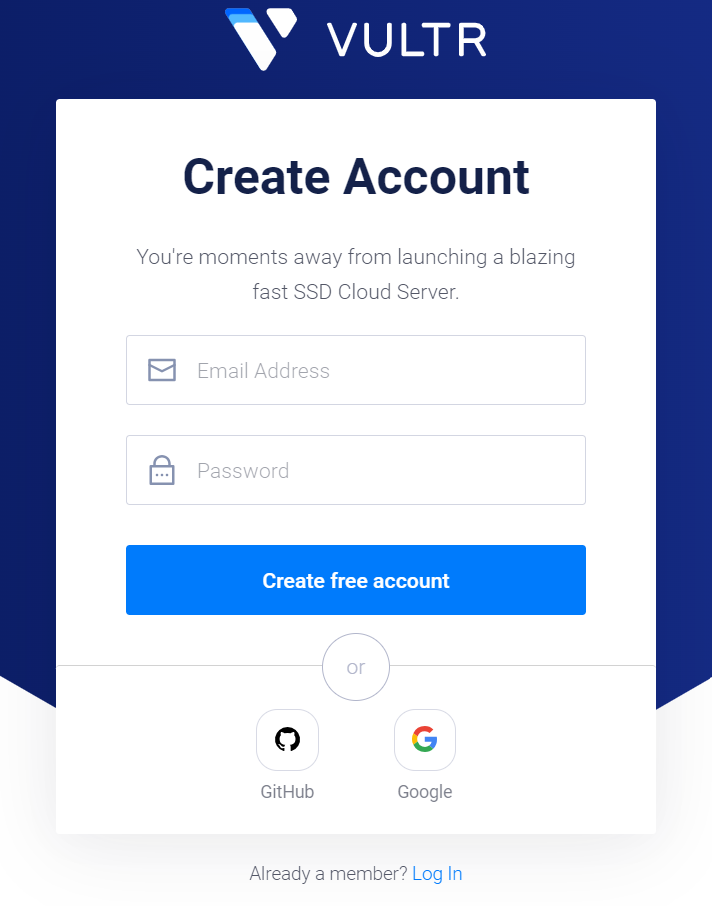
នៅពេលធ្វើការ Login រួចហើយ យើងនឹងឃើញផ្ទាំងបែបនេះ បន្តរមកទៀតចុចលើ Button Deploy ហើយយើងពាក្យ Deploy New Server។
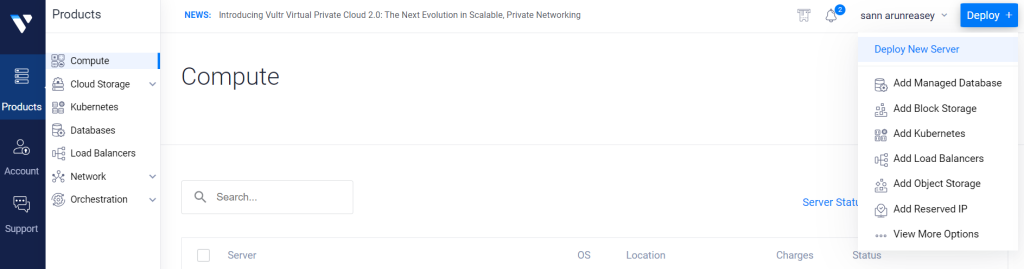
ហើយជ្រើសរើសយក Cloud Compute
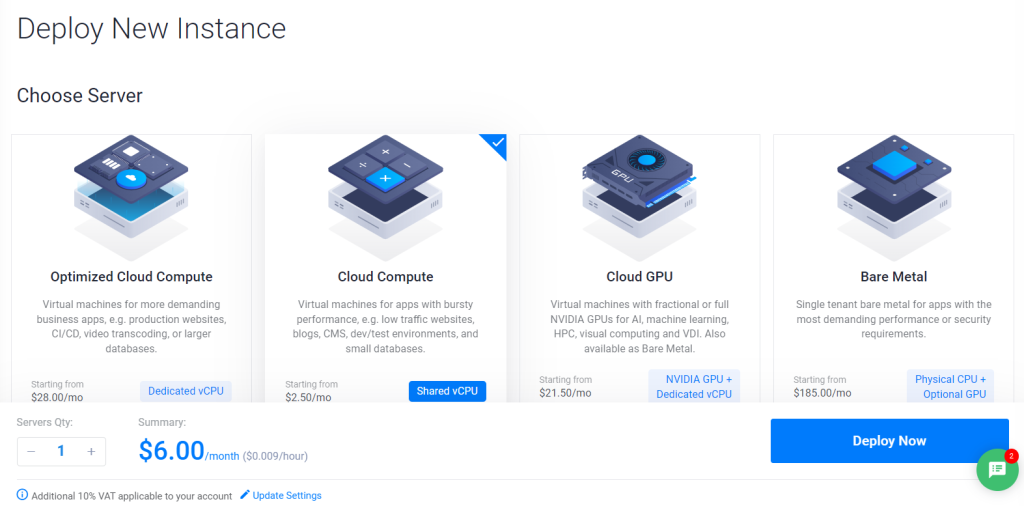
បន្តរយើងអាចយក Intel High Performance ឬក៏ Intel High Frequency ជ្រើសរើសយក១ណាក៏បានដែរ។ ក្រោយពីជ្រើសរើសប្រភេទម៉ាស៊ីន VPS ហើយ យើងអាចរើសទីតាំងម្តង ចំពោះទីតាំងអាស្រ័យលើយើងចង់បាន។
បើចង់បាននៅ America ហើយក្រុង Atlanta អាចជ្រើសរើសតាមនឹងបាន។
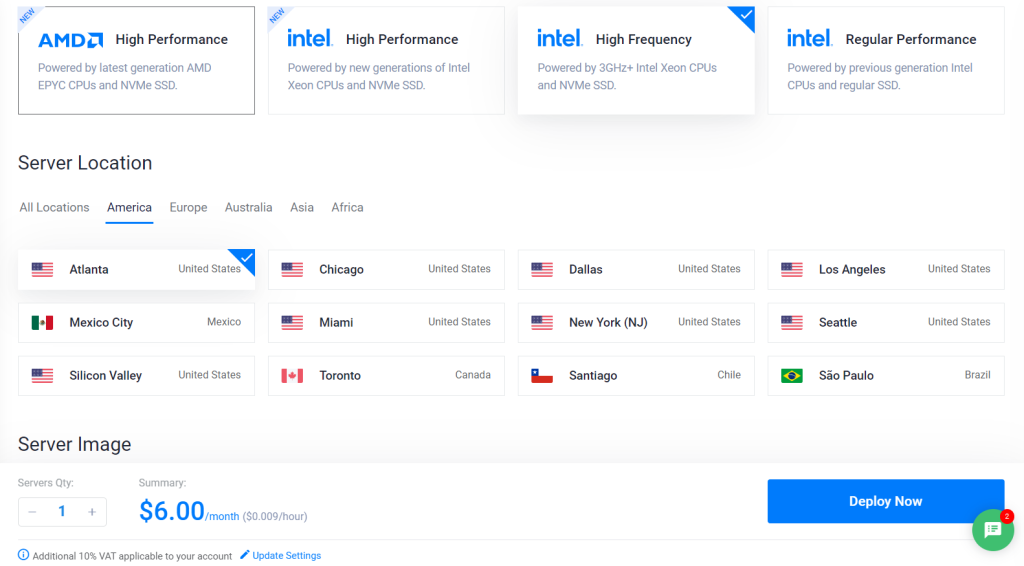
រួចរើសប្រភេទប្រពន្ធ័ដំណើរការ ខ្ញុំសូមណែនាំយក Ubuntu Server ដោយសារវាធ្វើអោយម៉ាស៊ីន Server យើងដើរលឿន។
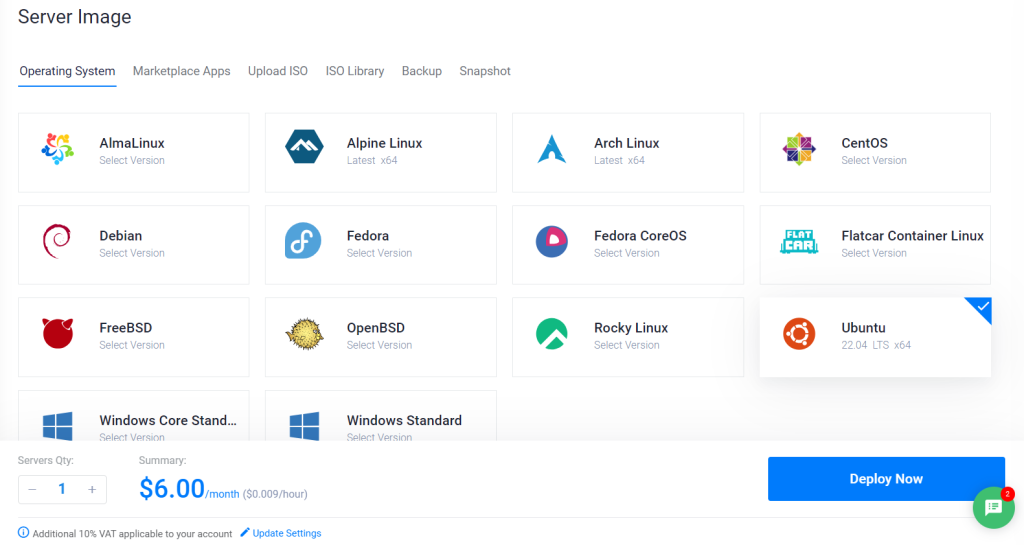
ខាងក្រោមជ្រើសកម្រិតកម្លាំងម៉ាស៊ីន Server វាមានតាមកម្រិត និងតម្លៃ។ តែត្រឹម $6 ក្នុង១ខែគឺសមរម្យក្នុងការប្រើប្រាស់ ហើយតភ្ជាប់ជាមួយ WireGuard បានច្រើនឧបករណ៍ដែរ។
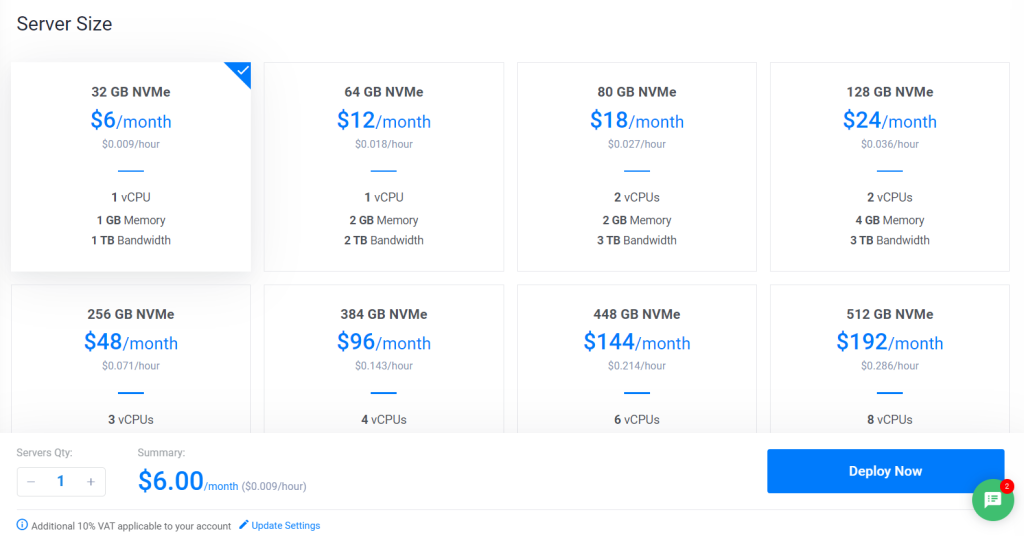
ចុងក្រោយបិត Auto Backups ដើម្បីចំនេញបាន $1 ក្នុង១ខែ តែបើលោកអ្នកចង់បើកក៏បើកទៅ។
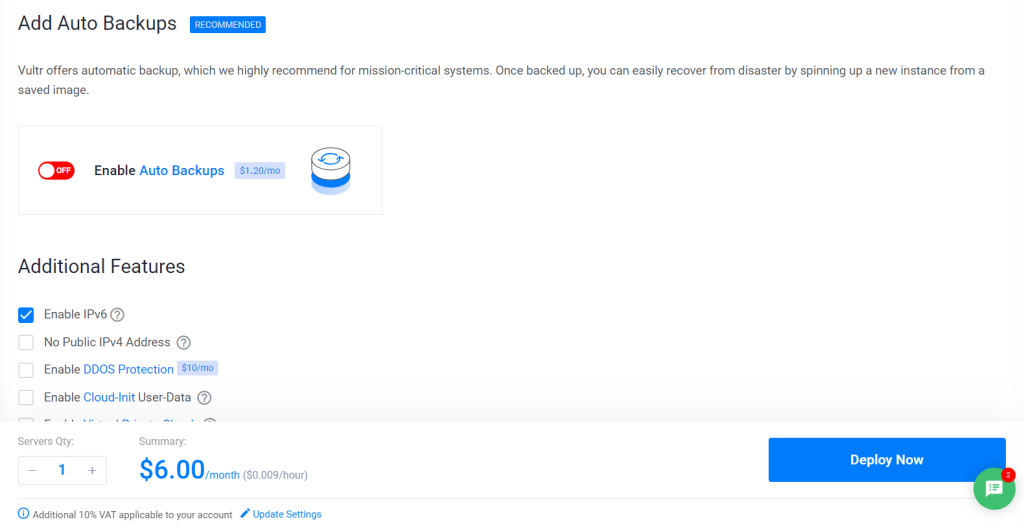
រួចបំពេញឈ្មោះនៃម៉ាស៊ីន VPS របស់យើង ហើយចុច Button Deploy Now ជាការស្រេច។
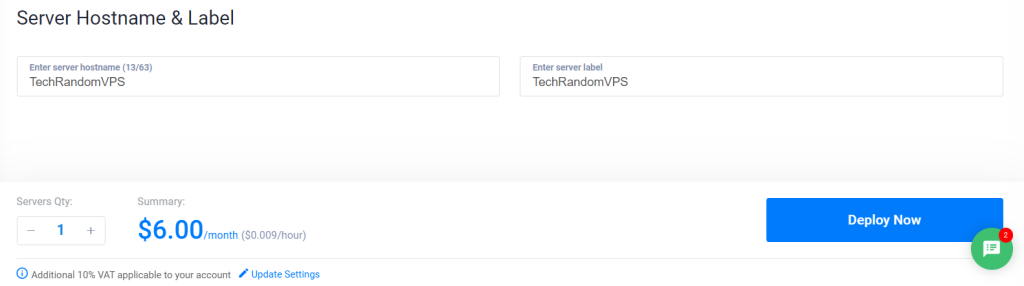
រងចាំប្រហែល១នាទី យើងនឹងទទួលបានម៉ាស៊ីន VPS មួយដូចរូបខាងក្រោម៖

កំណត់សំគាល់៖
- IP Address គឺជា Public IP ដែលយើងត្រូវការយកមកប្រើប្រាស់នូវពេលយើងធ្វើការ Remote ទៅកាន់ Server។
- Username និង Password សម្រាប់ម៉ាស៊ីន VPS របស់យើង ប្រើប្រាស់នូវពេលយើងធ្វើការ Remote ទៅកាន់ Server។
- នឹងព័ត៌មានផ្សេងៗទៀតដែលទាក់ទងនឹងម៉ាស៊ីន VPS របស់យើង។
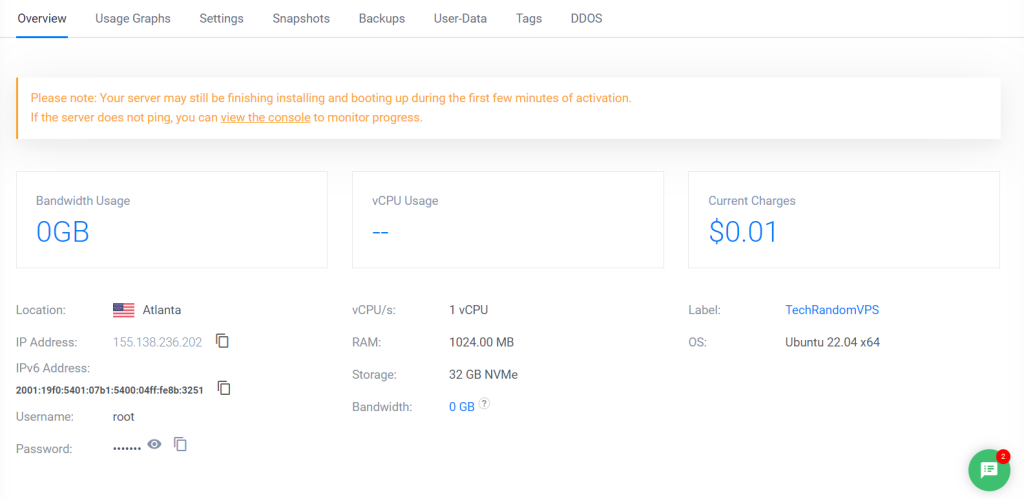
ក្រោយពីរៀបចំម៉ាស៊ីន VPS ហើយ យើងត្រូវការធ្វើការ Remote SSH ពីម៉ាស៊ីនកុំព្យូទ័រយើងប្រើប្រាស់សព្វថ្ងៃទៅកាន់ VPS តាមរយៈ SSH ដោយប្រើប្រាស់កម្មវិធី Windows Terminal នៅក្នុង Windows។
បើយើងអត់ទាន់មាន យើងអាចធ្វើការ Install បាននៅក្នុង Microsoft Store។
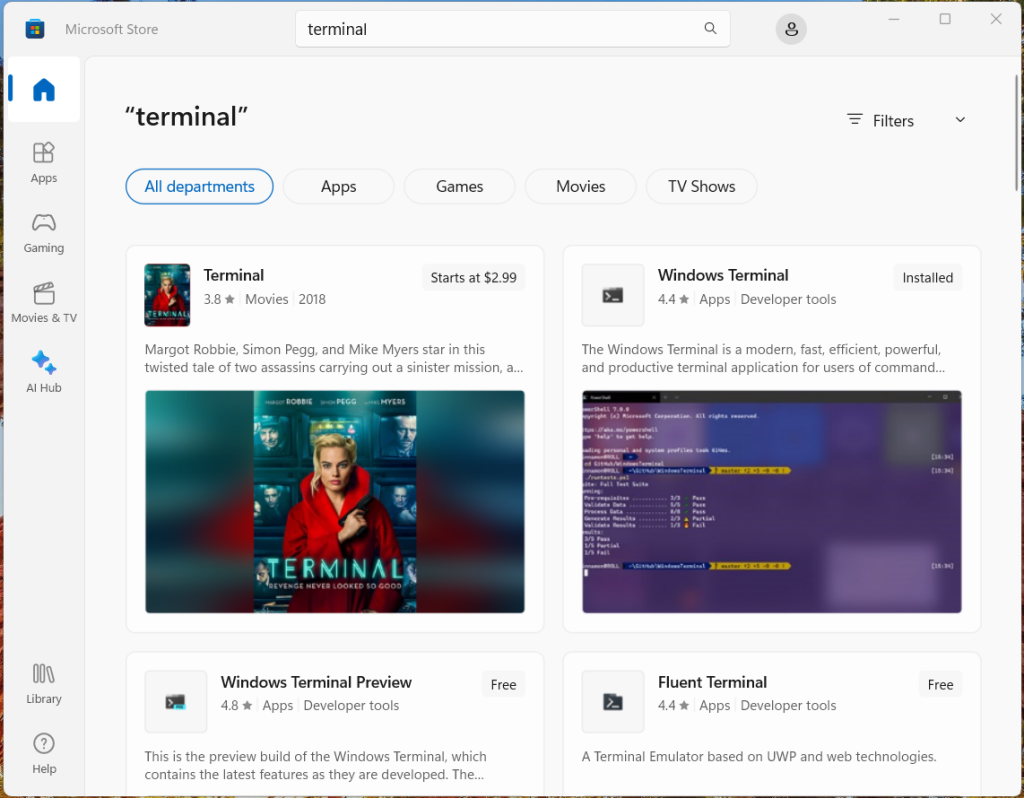
បន្តរធ្វើការបើក Terminal
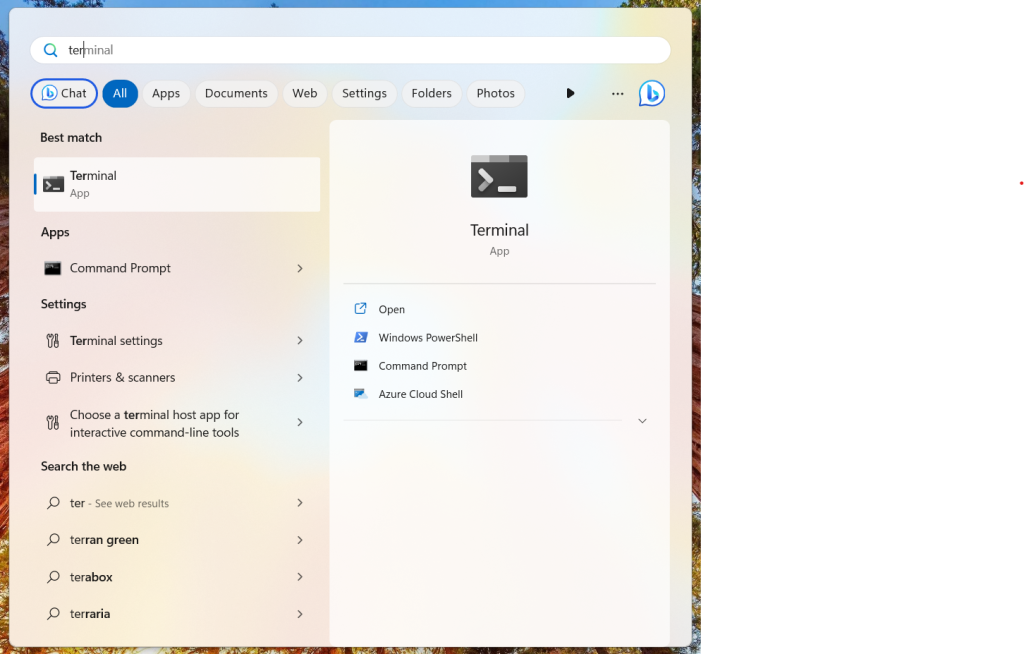
ហើយវា commend: ssh root@ip address vps រួចចុច Enter
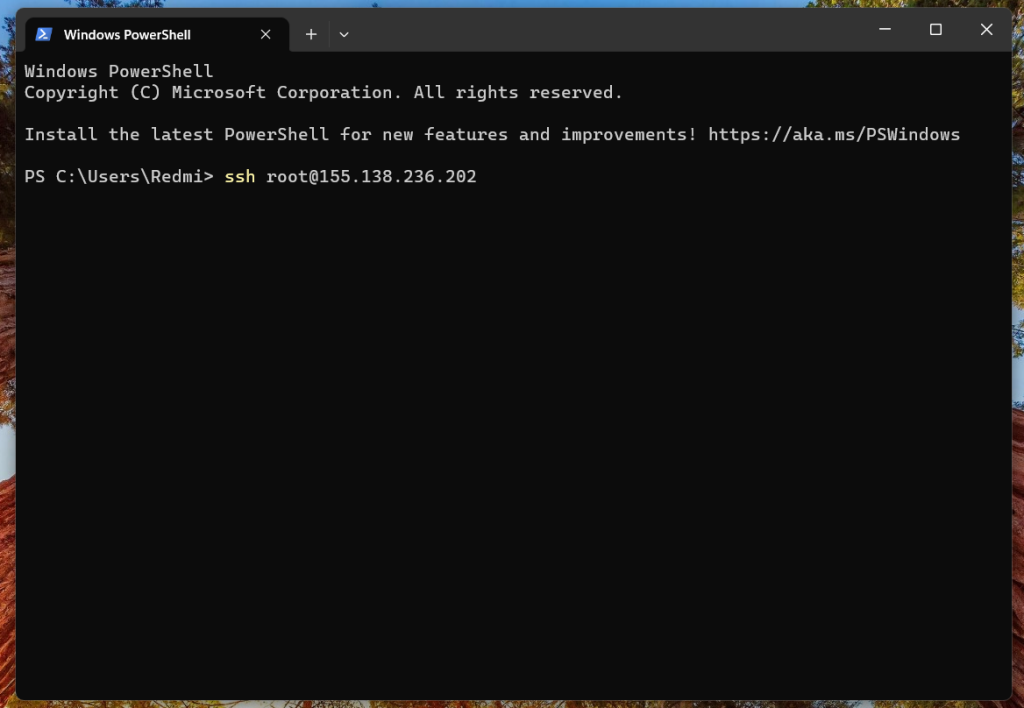
ហើយវាពាក្យ yes
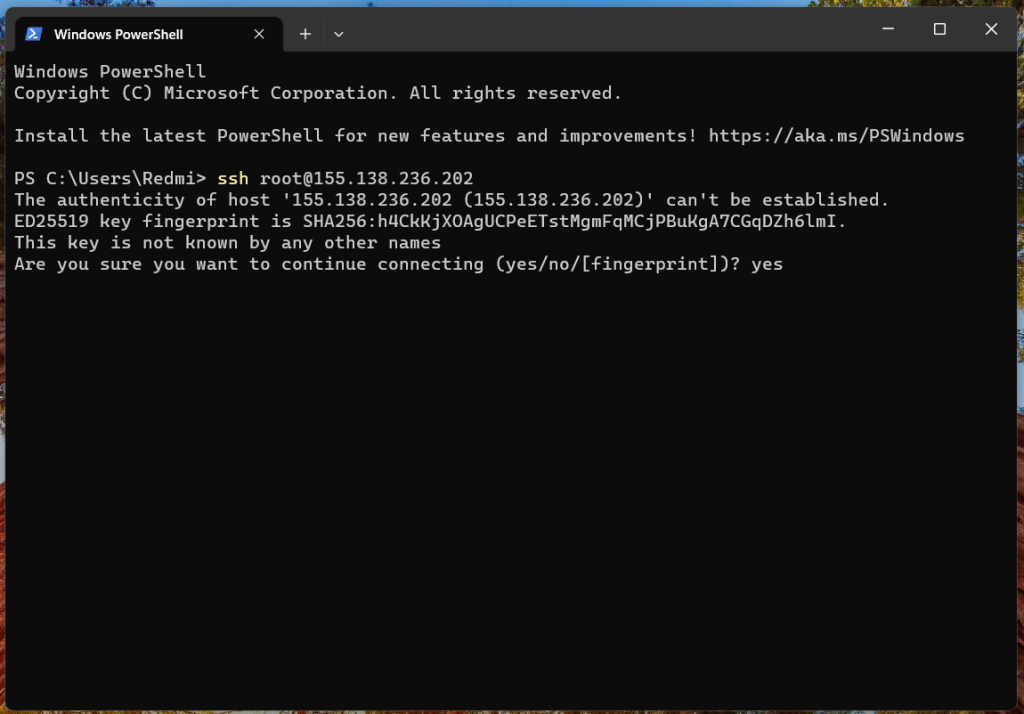
បន្តធ្វើការបំពេញលេខសំងាត់ Password VPS ដោយយើងអាចធ្វើការ Copy ហើយចុច Right Click លើ Mouse នៅក្នុងផ្ទាំង Terminal។
បញ្ជាក់៖ password វាមិនបញ្ហាអក្សរអ្វីទេនៅក្នុងផ្ទាំង Terminal ទោះបីយើងវាយលេខសំងាត់ រឺ Past Password តែបើយើងបំពេញហើយគ្រាន់តែចុច Enter ជាការស្រេច។
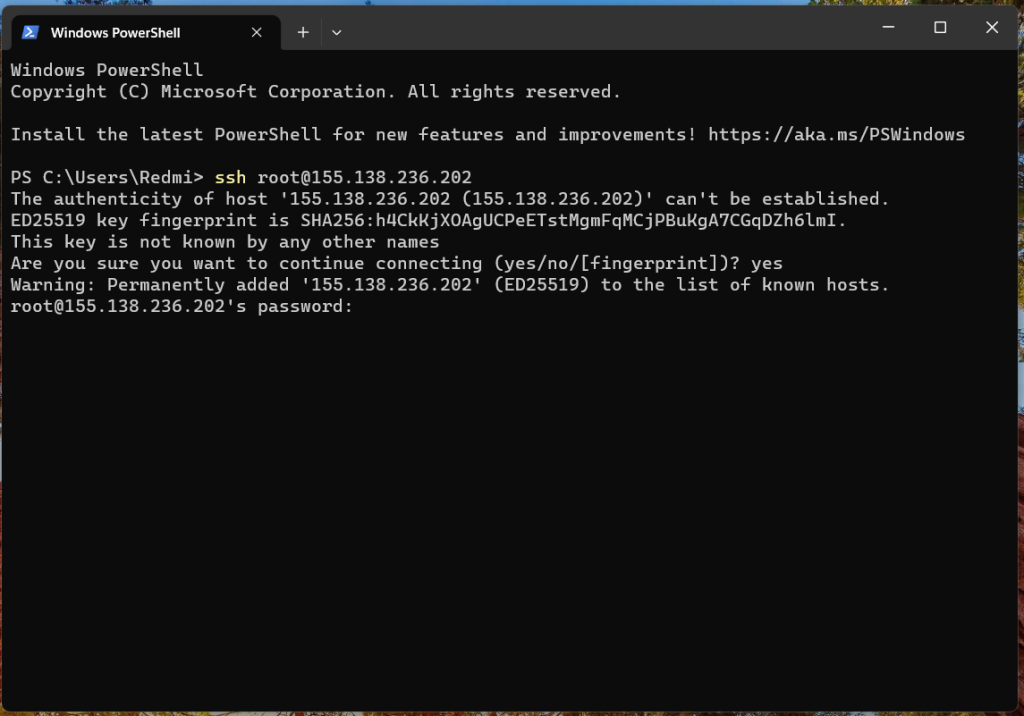
ឥឡូវយើងបានធ្វើការ Remote SSH ចូលទៅកាន់ VPS យើងបានសម្រេចហើយ បន្តរមកទៀតយើងគ្រាន់តែធ្វើការវាយ commend: apt-get update && apt-get upgrade ហើយចុច Enter៕
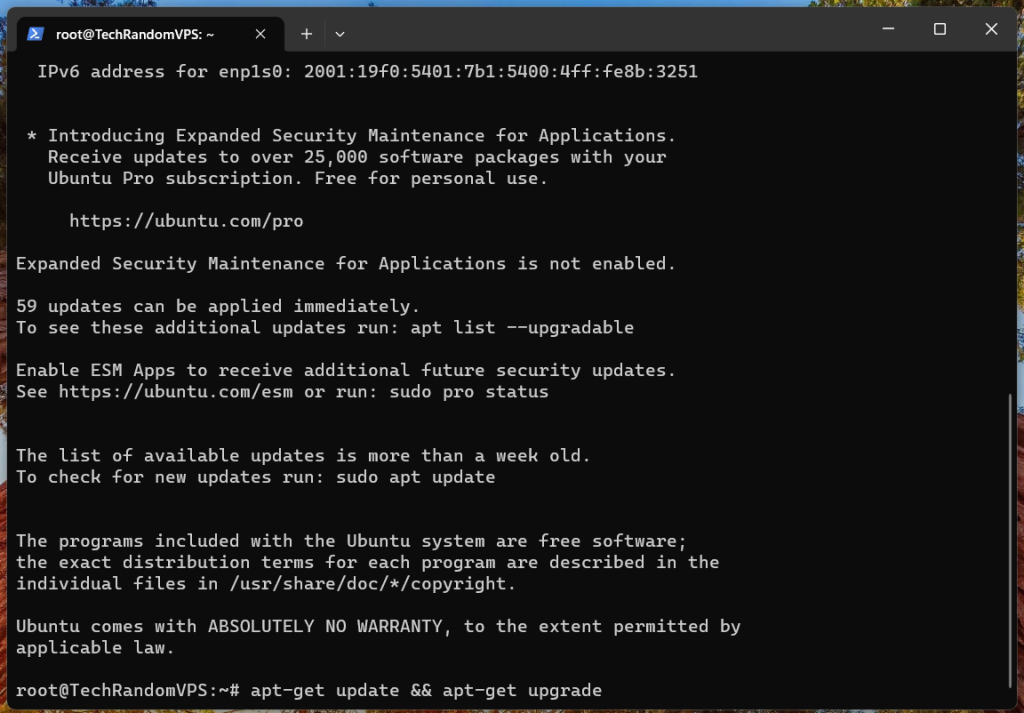
ខាងក្រោមចុច Enter
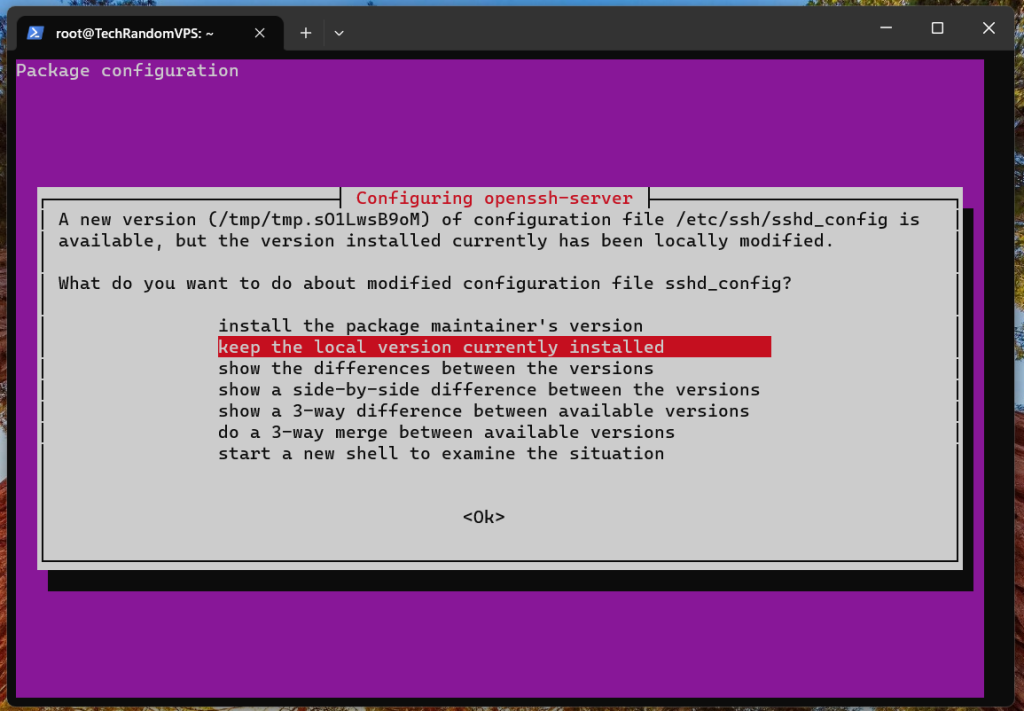
ខាងក្រោមចុច Enter
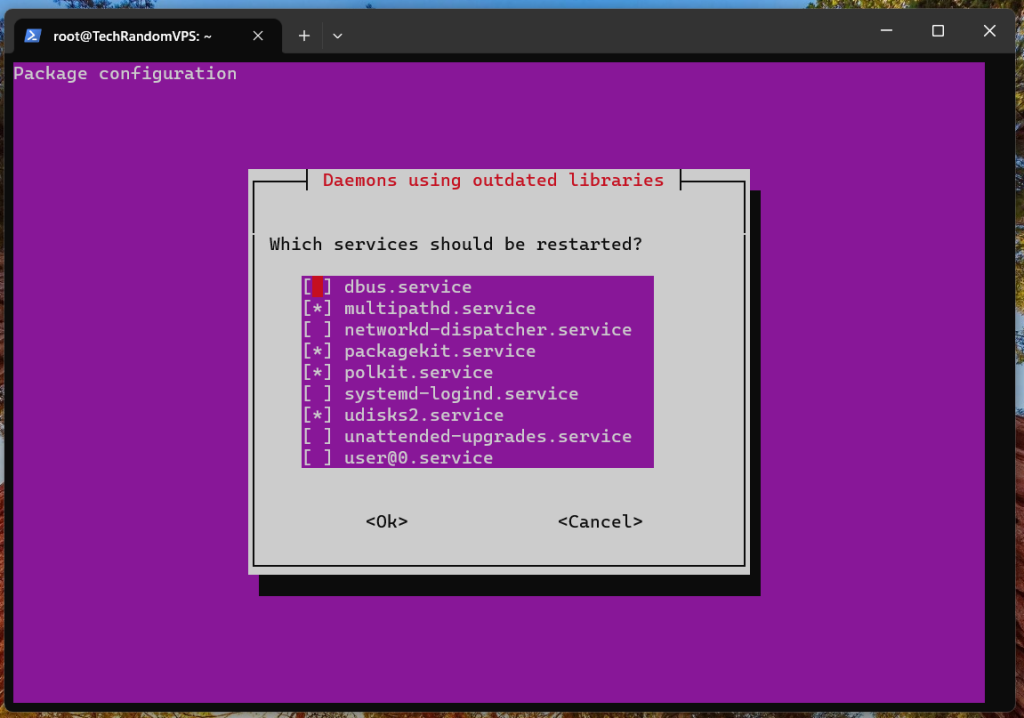
នៅពេលបញ្ចប់ការ Update VPS ហើយ យើងបន្តរធ្វើការ Install Package WireGuard ទៅកាន់ VPS របស់យើង។ ដោយយើងគ្រាន់តែ past commend:
wget https://git.io/wireguard -O wireguard-install.sh && bash wireguard-install.sh
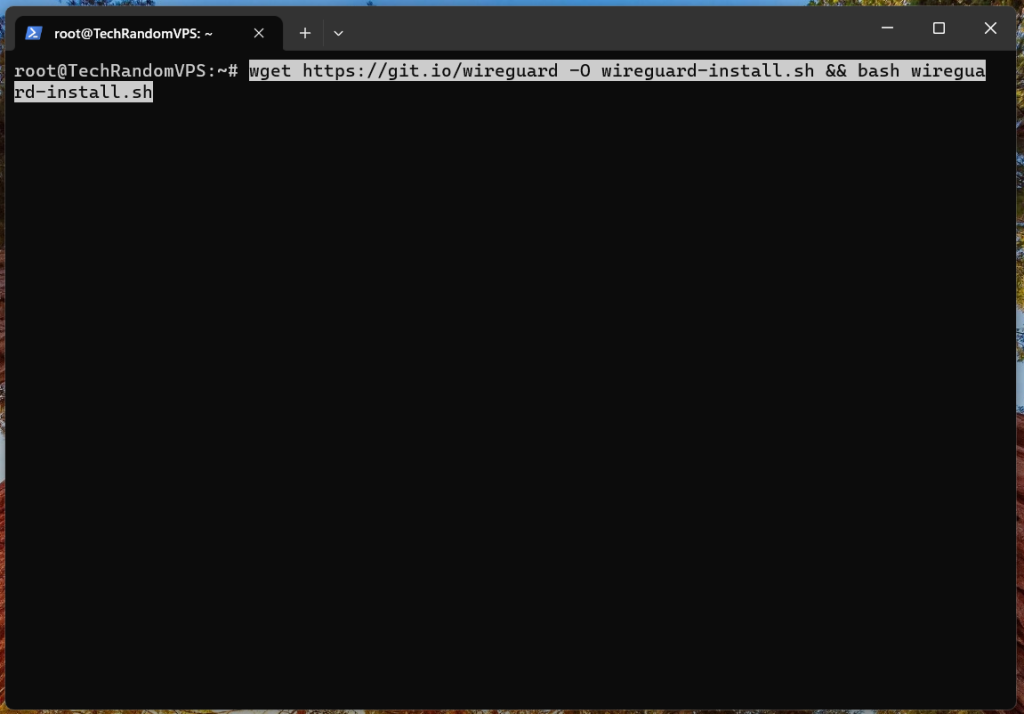
បំពេញដូចខាងក្រោម៖
- Ports
- Name
- 6
ហើយចុច Enter
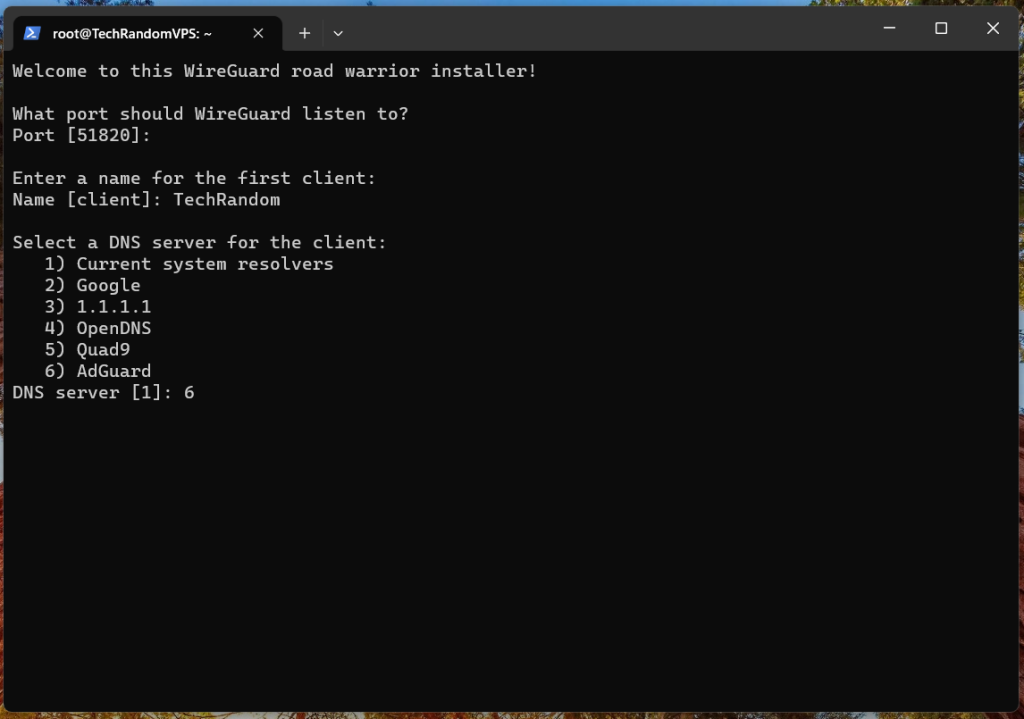
ហើយចុច Enter
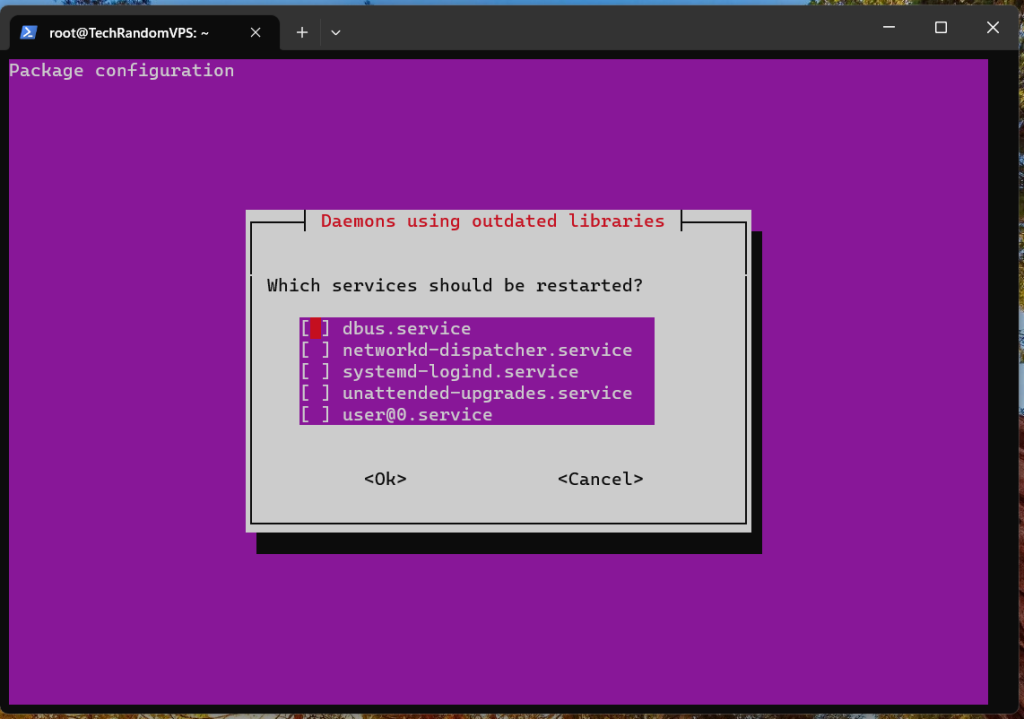
រូបភាពខាងក្រោមបង្ហាញថាយើងបានបញ្ចប់ដំណើរការ Install Package WireGuard នៅក្នុងម៉ាស៊ីន VPS យើងហើយ។ បន្តរមកទៀតយើងធ្វើការចម្លង file config ដោយគ្រាន់តែវាយ commend: vi [name file config].conf
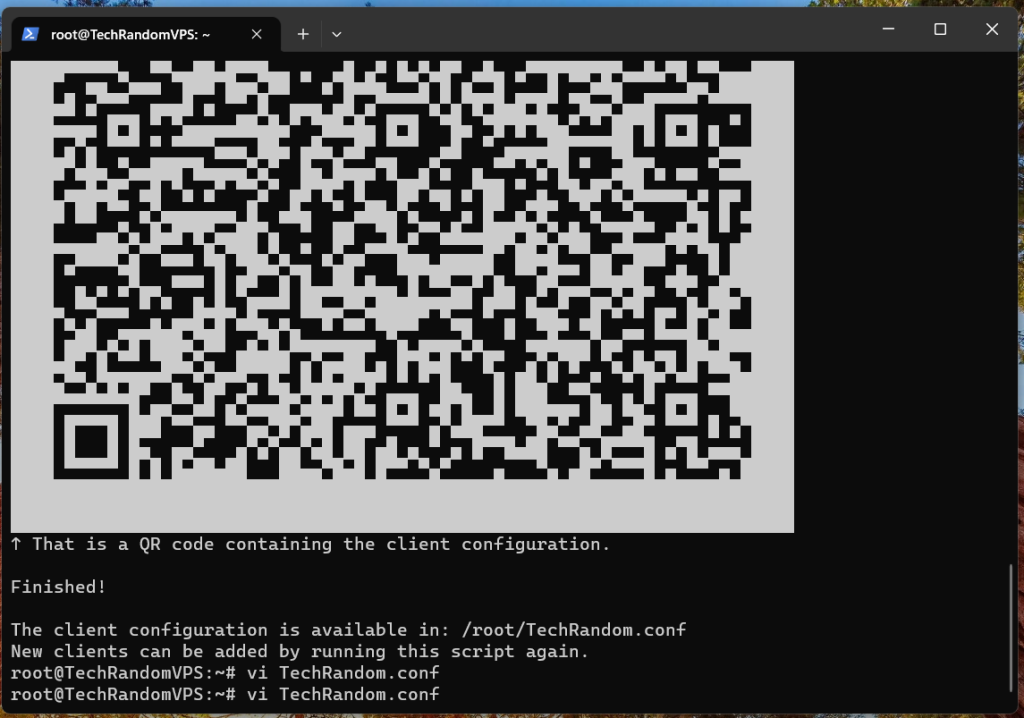
ហើយធ្វើការ Select រួចចុច Ctrl + C
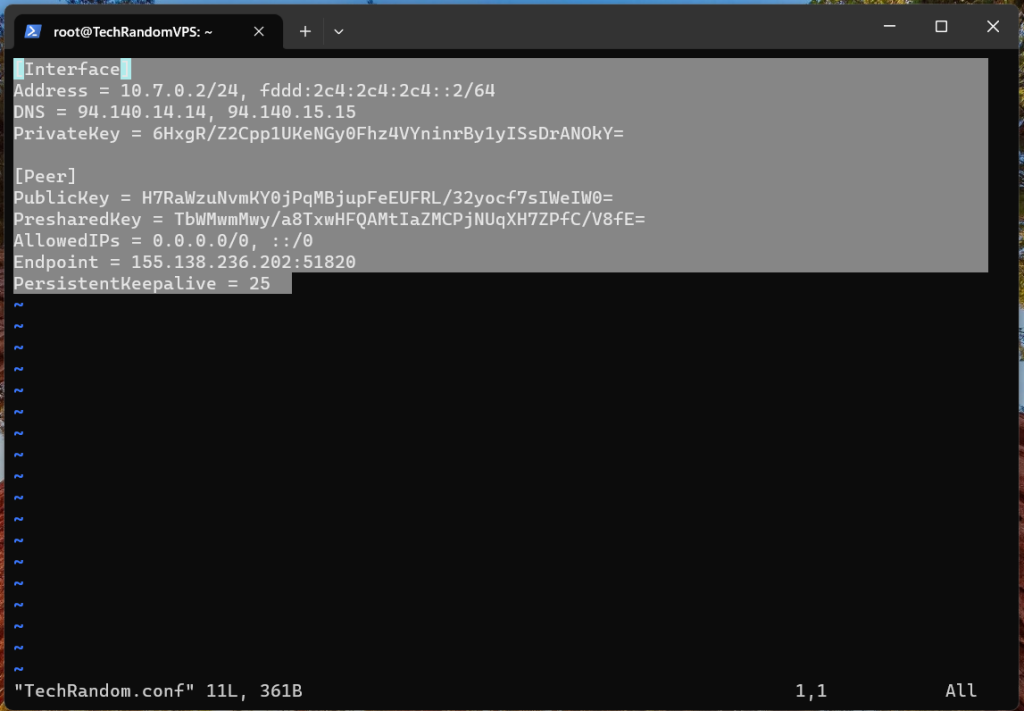
បន្តរបើកកម្មវិធី Notepad
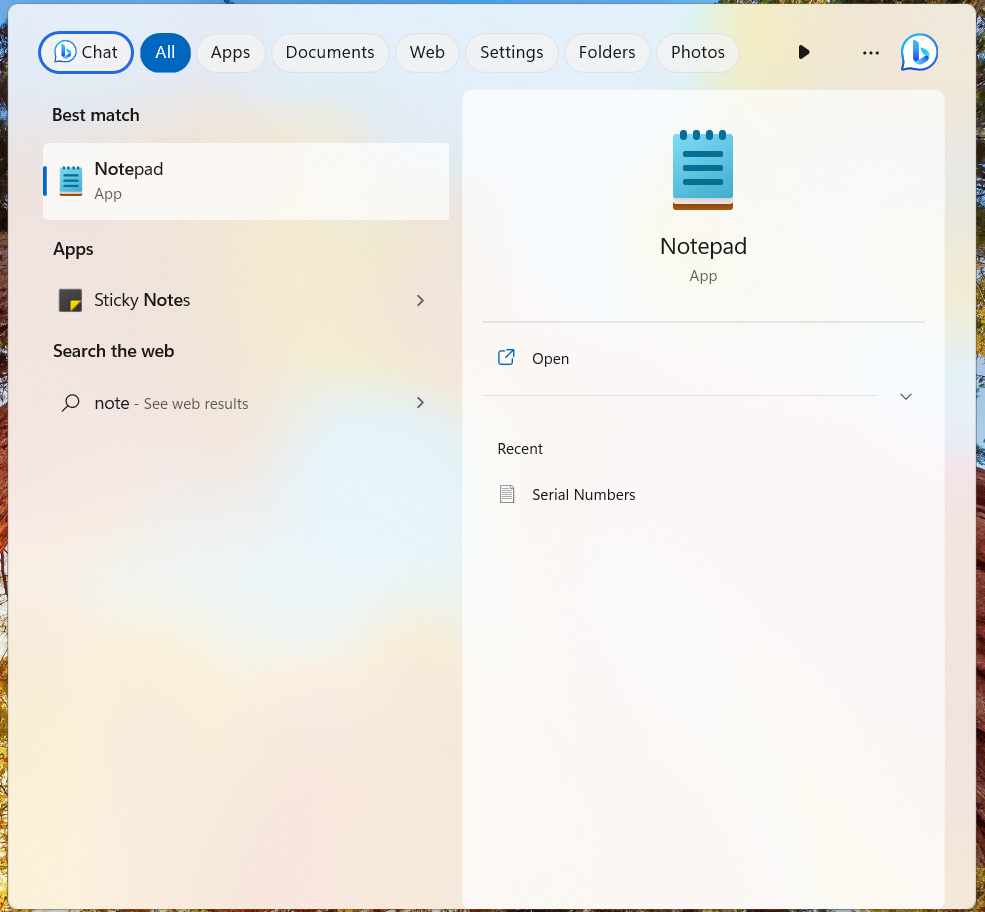
ហើយធ្វើការ Past ដោយចុច Ctrl + P ហើយធ្វើការរក្សាទុក Ctrl + S ដោយដាក់ឈ្មោះដែលមាន extension [.conf]
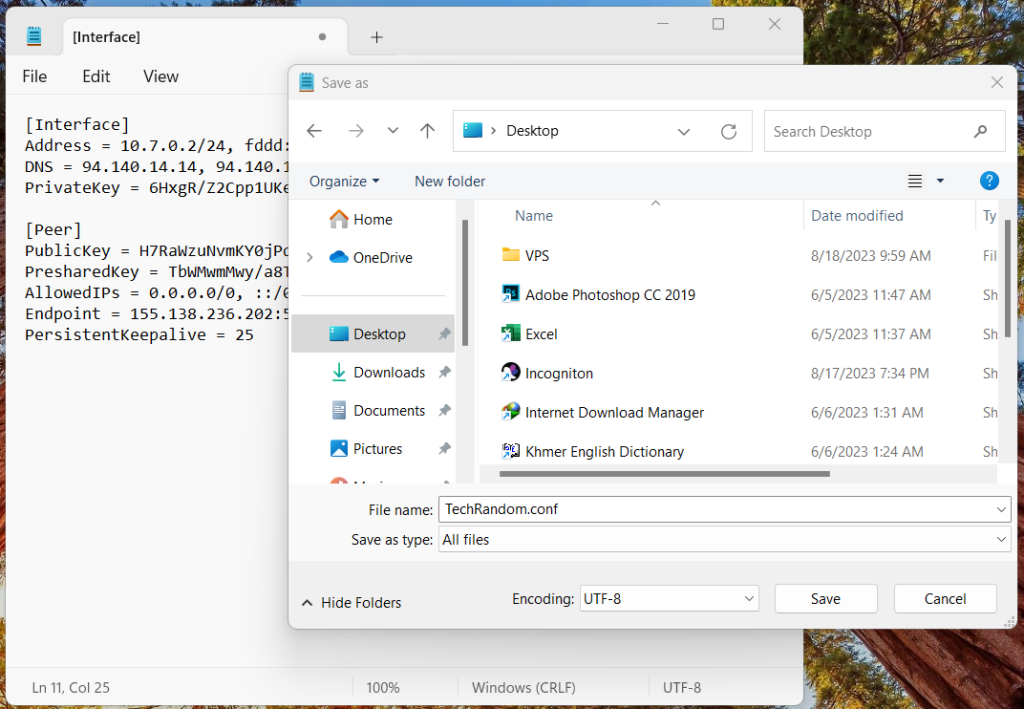
ដល់វគ្គ Install Client WireGuard នៅក្នុងម៉ាស៊ីនកុំព្យូទ័ររបស់យើង ដោយចូលទៅ Download កម្មវិធី WireGuard អោយត្រូវជាមួយនឹងប្រពន្ធ័ដំណើរការនៅក្នុងកុំព្យូទ័ររបស់អ្នក។
ខ្ញុំប្រើ Windows ចឹងខ្ញុំ Download Windows Installer
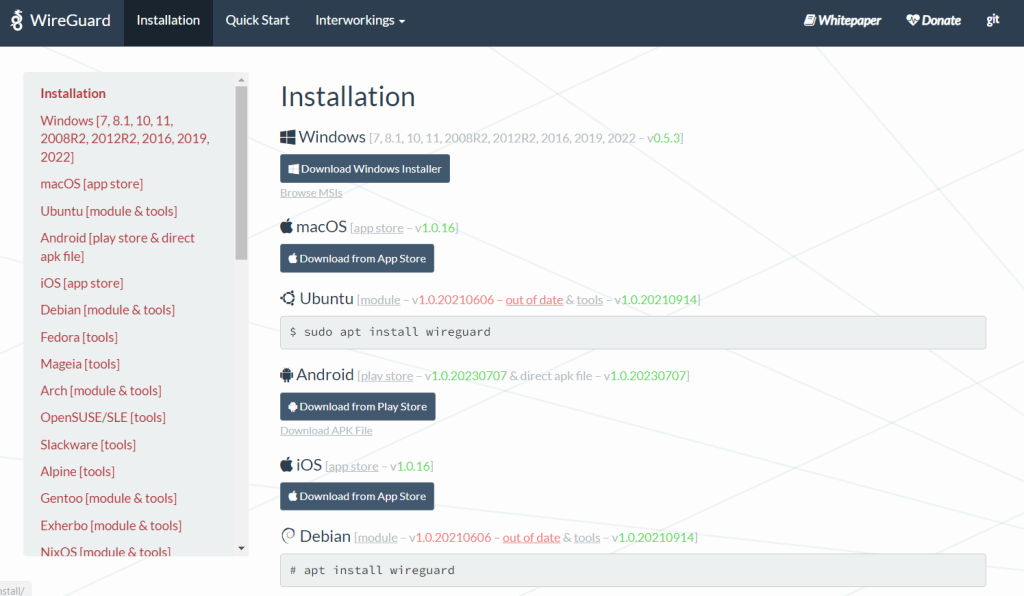
Download ហើយ យើងគ្រាន់តែធ្វើការ Install កម្មវិធី WireGuard។ ពេល install ចប់វានឹងចេញផ្ទាំងដូចរូបខាងក្រោម៖
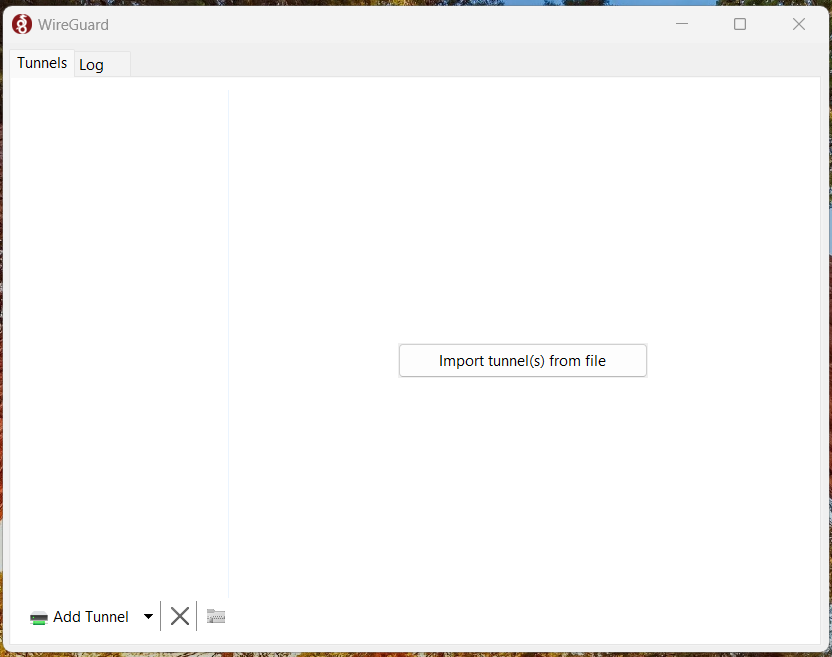
បន្តរចុចលើពាក្យ Add Tunnel ហើយធ្វើការស្វែងរក file config ដែលបានចម្លងចេញពី VPS ហើយយើងរក្សាទុកតាមរយៈកម្មវិធី Notepad នោះ។
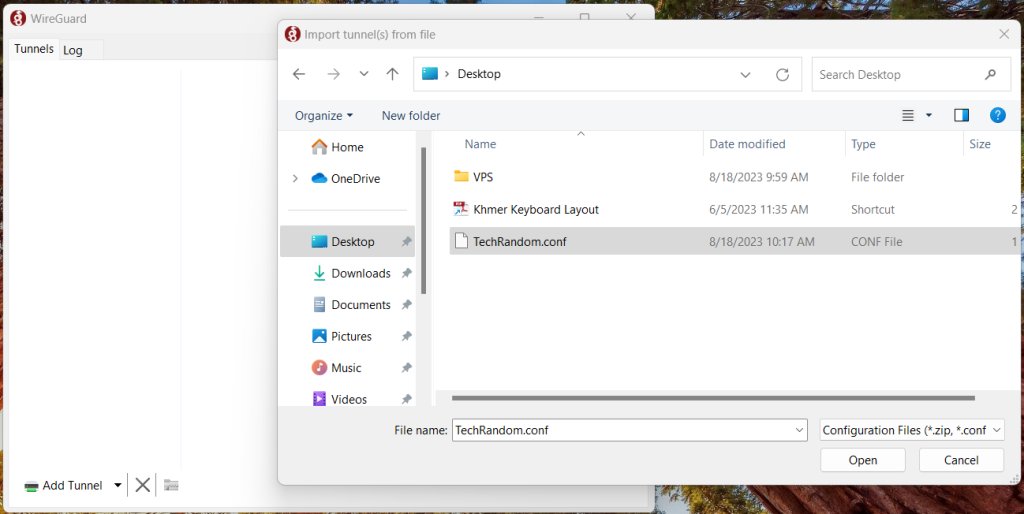
ក្រោយពីយើង Import file confi ហើយផ្ទាំងកម្មវិធី WireGuiard នឹងចេញព័ត៌មានដូចរូបខាងក្រោម ក្រោយមកទៀតយើងធ្វើការបើកកម្មវិធី Brower ដើម្បីតេសមើល IP របស់យើងថាតើវាស្ថិតនៅប្រទេសណា ដោយគ្រាន់តែចូលទៅកាន់គេហទំព័រ Whoer។
ដូចរូបខាងក្រោម IP របស់ខ្ញុំនៅប្រទេសកម្ពុជា ដោយសារខ្ញុំមិនទាន់ចុច Activate កម្មវិធី WireGuard។
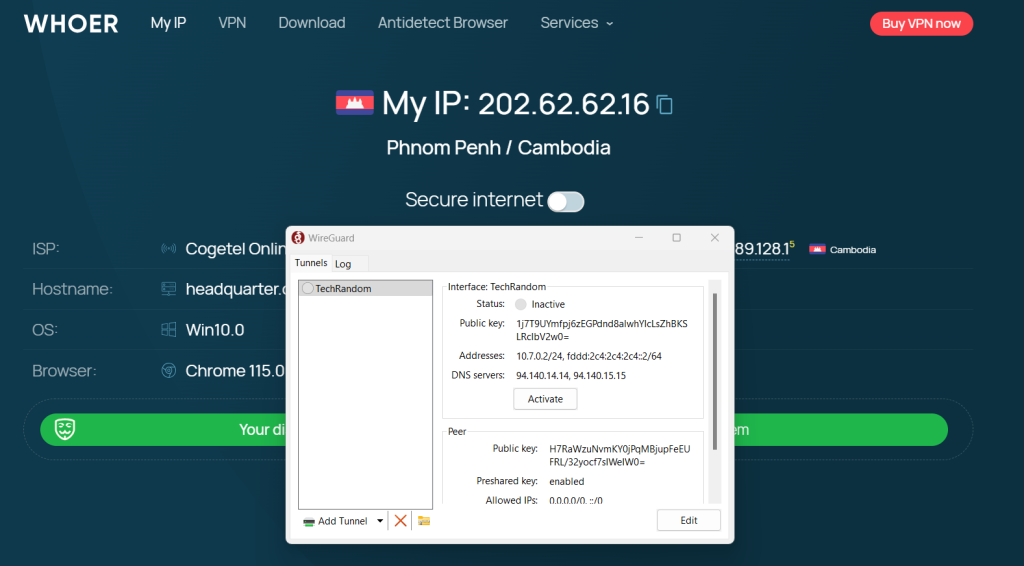
នៅពេលខ្ញុំចុច Activate កម្មវិធី WireGuard ហើយខ្ញុំធ្វើការ Refresh Browser នោះម៉ាស៊ីនកុំព្យូទ័ររបស់ខ្ញុំនឹងចាប់យក Public IP ចេញពីម៉ាស៊ីន VPS ដែលមានទីតាំងតាមម៉ាស៊ីន VPS ដែលខ្ញុំបានទិញពី Vultr។